

- #BURN ISO TO USB WINDOWS 10 HOW TO#
- #BURN ISO TO USB WINDOWS 10 SOFTWARE LICENSE#
- #BURN ISO TO USB WINDOWS 10 WINDOWS 10#
- #BURN ISO TO USB WINDOWS 10 SOFTWARE#
Usually, it takes around 10 minutes, depending on the size of the Windows 10 ISO file. Step 8: Wait patiently while the burning process is on and don’t unplug the USB drive. If you have important data on this USB drive, backup them first before you confirm the warning dialog. Step 7: Leave the remaining options the default state, click START button and then confirm the “ WARNING: ALL DATA ON DEVICE WII BE DESTROYED” dialog to start burning the Windows 10 ISO file to the USB drive. Step 6: Select MBR under "Partition scheme" so that the bootable USB can boot on both UEFI and BIOS computer. Then the selected ISO file will be displayed under "Boot selection". When the "Open" dialog opens, select the target Windows 10 ISO file and click Open. Step 4: Then Rufus program will immediately recognize the inserted USB device and you can see your USB drive name displayed in the drop-down menu under Device. Step 3: Insert a USB device into your computer. Step 2: Double-click the rufus-3.5.exe file, or rufus-3.4.exe, or some other, just depending on the program version you’ve downloaded, to run the Rufus program. Step 1: Download the free Rufus tool from.
#BURN ISO TO USB WINDOWS 10 HOW TO#
Now this page will show you how to burn a Windows 10 ISO file to USB drive with the free Rufus program. Actually, it’s not that simple and you cannot do that without a third-party burning tool. Some people think burning is just simply copying the ISO file to the USB drive.

(c) For WinXP, click "Start", and then click "Control Panel", in the "Performance and Maintenance", click "Administrative Tools", and then double-click "Computer Management". (b) For Win7/Vista, click "Start", and then click "Control Panel", in the "System and Security", click "Administrative Tools", and then double-click "Computer Management". (Or, from Windows 8.1, users can right-click on the Start button to bring up this quick access menu). (a) For Win8, press keyboard "Windows key" + X together to open the Quick Access Menu, select "Disk Management". If create bootable USB disk failed, sometimes the USB disk will be unusable, you can try the following steps to recover it: Only a small part of the machines can boot Win8/Win7, but can not boot WinXP, these machines will display "NTLDR is missing", for this problem there is no good solution currently. This program have be tested with Win8/Win7 PE and WinXP PE bootable ISO image files, it can work fine, the generated USB disk can normally boot the computers. (When you are making a bootable USB disk, suggest you choose the FAT32 file system.)
#BURN ISO TO USB WINDOWS 10 SOFTWARE#
This software currently only support Windows bootable disk, can work with both BOOTMGR and NTLDR boot mode, can create USB disk with FAT, FAT32, exFAT or NTFS file system. There do not have any complicated settings, it is easy to use very much. The program's interface is very simple, you only need select the ISO file you want to burn and the target USB drive, then click "Burn" button, an USB disk that includes all ISO image data will be created. The ISO image file is a popular image of the CD/DVD discs, an ISO file can include all the content on the disc, this software can easily burn these ISO files to a USB flash disk, makes it easy to carry and use.
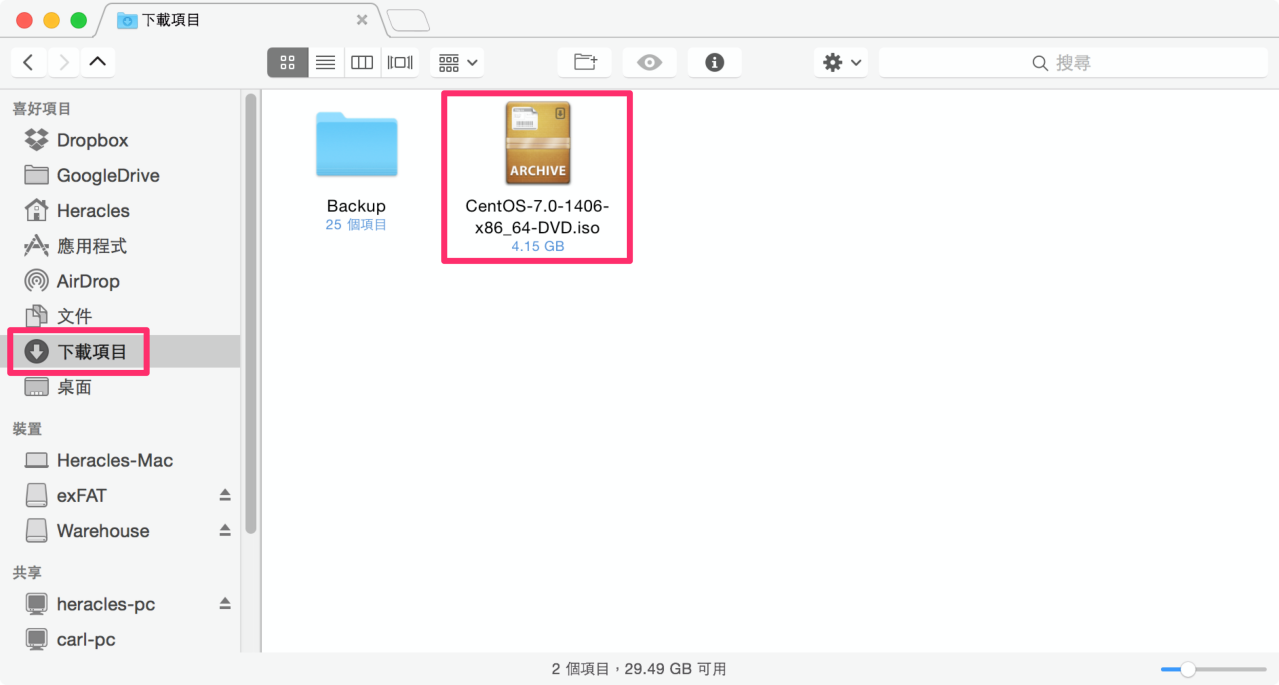
#BURN ISO TO USB WINDOWS 10 SOFTWARE LICENSE#
Click the image to view full size screenshot.ĭownloadThe software license is Freeware, feel free to use it, but do so at your own risk.


 0 kommentar(er)
0 kommentar(er)
